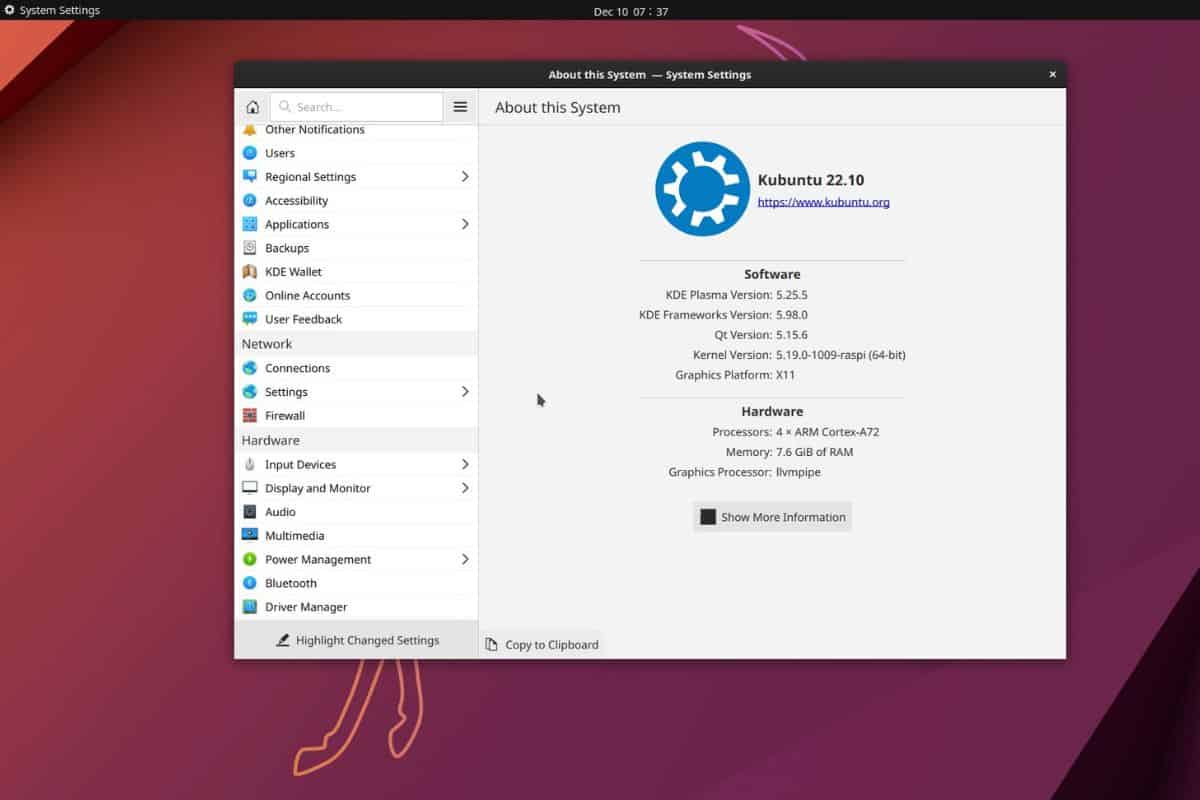Mastering Remote SSH Raspberry Pi Behind Firewall With Ubuntu Server And Mac Download
So, you're diving into the world of remote access, huh? Let's talk about something super cool and practical: remote SSH Raspberry Pi behind firewall. Whether you're a tech enthusiast, a developer, or just someone looking to expand their knowledge, this topic is a game-changer. Picture this: you're sitting in your favorite coffee shop, sipping on a latte, and BAM—you need to access your Raspberry Pi setup back at home. Sounds impossible, right? Wrong. With SSH, Ubuntu Server, and a Mac in the mix, you can do it like a pro. Stick around, because this journey is about to get real interesting.
Now, before we dive deep into the nitty-gritty of remote SSH Raspberry Pi behind firewall, let's break down what we're dealing with here. SSH stands for Secure Shell, and it’s like the superhero of remote connections. It allows you to control your Raspberry Pi from anywhere in the world, as long as you have an internet connection. The catch? Your Pi might be hiding behind a firewall, which is basically a digital bouncer making sure only authorized guests can get in. But don’t worry—we’ve got tricks up our sleeves to bypass that hurdle.
Here's the deal: we’re going to walk you through the entire process, step by step. From setting up your Raspberry Pi with Ubuntu Server to configuring your Mac for seamless downloads and connections, you’ll be a master of remote SSH in no time. So grab your coffee, get comfy, and let’s get started. Trust me, by the end of this article, you’ll be ready to tackle any SSH challenge that comes your way. Let’s do this!
Read also:Discover The Charm Of Bungalows In Key Largo Ndash Your Ultimate Guide
Understanding SSH and Its Role in Remote Access
Alright, let's get real about SSH. It's not just some random acronym; it's a lifeline for remote control. SSH, or Secure Shell, is a protocol that lets you connect to and manage devices over a network securely. Think of it as a secret tunnel that lets you send commands and access files without worrying about prying eyes. Whether you're working with a Raspberry Pi, a Linux server, or even a Mac, SSH is your best friend.
Here's why SSH matters: it encrypts all your data, making it impossible for hackers to intercept your communication. This is especially important when you're dealing with sensitive information or managing critical systems. Plus, SSH is super flexible. You can use it to transfer files, run scripts, or even set up a virtual private network (VPN). It's like having a Swiss Army knife in your tech toolbox.
Why Choose Raspberry Pi for SSH?
Now, let's talk about why Raspberry Pi is such a rockstar in the SSH game. First off, it's compact, affordable, and insanely versatile. You can turn this little guy into a media center, a web server, or even a home automation hub. And when it comes to SSH, Raspberry Pi is a dream to work with. With Ubuntu Server installed, you’ve got a lightweight, powerful operating system that’s perfect for remote access.
Here are some reasons why Raspberry Pi rocks for SSH:
- It’s lightweight and doesn’t consume much power.
- Ubuntu Server is optimized for performance and security.
- It’s easy to configure and maintain.
- You can automate tasks and scripts with ease.
Setting Up Raspberry Pi with Ubuntu Server
Alright, let's get our hands dirty. The first step in mastering remote SSH Raspberry Pi behind firewall is setting up your Pi with Ubuntu Server. This might sound intimidating, but trust me, it’s simpler than it seems. First, you’ll need to download the Ubuntu Server image and flash it onto an SD card. Once that’s done, you can boot up your Raspberry Pi and start configuring.
Here’s a quick checklist to help you get started:
Read also:Madison School Shooting Suspect The Untold Story Behind The Headlines
- Download the latest Ubuntu Server image from the official website.
- Use a tool like Balena Etcher to flash the image onto an SD card.
- Insert the SD card into your Raspberry Pi and power it on.
- Connect to your Pi via SSH using a terminal or command-line interface.
Once your Pi is up and running, you’ll want to configure some basic settings. This includes setting up a static IP address, enabling SSH, and updating your system. These steps are crucial for ensuring a smooth and secure connection.
Tips for a Smooth Setup
Here are a few tips to make your setup process smoother:
- Make sure your Raspberry Pi is connected to a stable Wi-Fi network.
- Use a strong, unique password for SSH access.
- Enable two-factor authentication (2FA) for added security.
- Regularly update your system to patch any vulnerabilities.
Dealing with Firewalls: The Ultimate Challenge
So, here’s the big question: how do you access your Raspberry Pi remotely when it’s behind a firewall? Firewalls are designed to block unauthorized access, so getting through them can be tricky. But don’t worry—we’ve got solutions for that. The most common approach is port forwarding, which involves configuring your router to allow SSH traffic through specific ports.
Here’s how you can set up port forwarding:
- Log in to your router’s admin interface.
- Find the port forwarding section and create a new rule.
- Set the external port to 22 (the default SSH port) and the internal IP address to your Raspberry Pi’s address.
- Save the changes and test the connection.
Alternative Solutions for Firewall Issues
Port forwarding isn’t the only option. If you’re dealing with a restrictive firewall or don’t have access to your router, you can try using a reverse SSH tunnel. This involves setting up a tunnel from your Raspberry Pi to a remote server that you control. Here’s how it works:
- Create an SSH connection from your Raspberry Pi to the remote server.
- Set up a reverse tunnel that forwards traffic from the remote server to your Pi.
- Access your Pi through the remote server’s public IP address.
Connecting from a Mac: The Ultimate Guide
Now, let’s talk about connecting to your Raspberry Pi from a Mac. macOS comes with a built-in SSH client, so you don’t need to install any extra software. All you need is the Terminal app and your Pi’s IP address. Open Terminal, type in the SSH command, and hit Enter. That’s it—you’re connected!
Here’s the basic SSH command you’ll use:
ssh username@ip_address
Replace "username" with your Raspberry Pi’s username and "ip_address" with its IP address. If everything is set up correctly, you should be able to log in without any issues.
Downloading Files from Your Pi
What if you need to download files from your Raspberry Pi to your Mac? No problem. You can use the SCP (Secure Copy Protocol) command to transfer files securely. Here’s how it works:
- Open Terminal on your Mac.
- Use the SCP command to copy files from your Pi to your Mac.
- For example: scp username@ip_address:/path/to/file /local/path
Troubleshooting Common Issues
Even with the best setup, things can go wrong. Here are some common issues you might encounter and how to fix them:
- Connection refused: Check your firewall settings and make sure SSH is enabled.
- Authentication failed: Double-check your username and password.
- Timeout errors: Ensure your Raspberry Pi is connected to the internet and has a stable IP address.
Advanced Tips for Troubleshooting
If you’re still having issues, here are some advanced tips:
- Use the ping command to test your connection.
- Check your router’s logs for any blocked traffic.
- Try connecting from a different network to rule out local issues.
Security Best Practices for Remote SSH
Security is key when it comes to remote SSH. Here are some best practices to keep your Raspberry Pi safe:
- Use strong, unique passwords for SSH access.
- Enable two-factor authentication (2FA) for added security.
- Regularly update your system to patch any vulnerabilities.
- Limit SSH access to specific IP addresses if possible.
Future Trends in Remote SSH
As technology evolves, so does the world of remote SSH. New tools and protocols are emerging to make remote access faster, more secure, and more efficient. Keep an eye on developments in SSH tunneling, cloud-based solutions, and IoT integration. The future is bright for remote access enthusiasts!
Preparing for the Future
Here’s how you can prepare for the future of remote SSH:
- Stay updated on the latest SSH protocols and tools.
- Experiment with cloud-based solutions like AWS or DigitalOcean.
- Explore IoT integration for more advanced use cases.
Conclusion: Take Action Today
So, there you have it—a comprehensive guide to mastering remote SSH Raspberry Pi behind firewall with Ubuntu Server and Mac download. Whether you’re a beginner or a seasoned pro, this setup opens up a world of possibilities. From automating tasks to managing remote systems, SSH is a powerful tool that every tech enthusiast should know how to use.
Here’s a quick recap of what we covered:
- Understanding SSH and its role in remote access.
- Setting up Raspberry Pi with Ubuntu Server.
- Dealing with firewalls and configuring port forwarding.
- Connecting from a Mac and downloading files securely.
- Troubleshooting common issues and following security best practices.
Now it’s your turn to take action. Try out these techniques, experiment with different setups, and share your experiences with the community. And don’t forget to leave a comment or share this article if you found it helpful. Happy SSH-ing!
Table of Contents
- Mastering Remote SSH Raspberry Pi Behind Firewall
- Understanding SSH and Its Role in Remote Access
- Why Choose Raspberry Pi for SSH?
- Setting Up Raspberry Pi with Ubuntu Server
- Tips for a Smooth Setup
- Dealing with Firewalls: The Ultimate Challenge
- Alternative Solutions for Firewall Issues
- Connecting from a Mac: The Ultimate Guide
- Downloading Files from Your Pi
- Troubleshooting Common Issues
- Advanced Tips for Troubleshooting
- Security Best Practices for Remote SSH
- Future Trends in Remote SSH
- Preparing for the Future
- Conclusion: Take Action Today
Article Recommendations