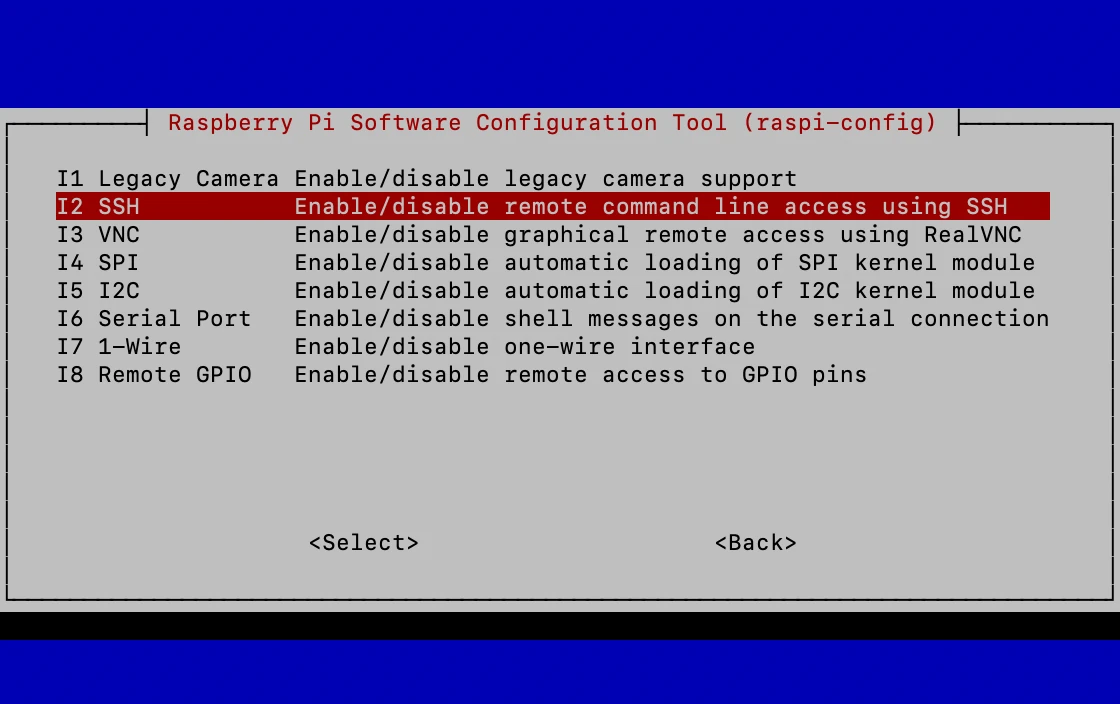How To Remotely Access Raspberry Pi Free: The Ultimate Guide
Imagine this: you're sitting comfortably on your couch, sipping your favorite drink, and suddenly you need to access your Raspberry Pi from another device—without being physically near it. Sounds impossible? Nope! With the right tools and a bit of setup, you can remotely access Raspberry Pi free of charge. It’s easier than you think, and in this guide, we’ll show you exactly how to do it.
Let’s face it—Raspberry Pi is more than just a tiny computer; it’s a powerhouse for makers, hobbyists, and tech enthusiasts. But what happens when you need to tinker with it while you're miles away? That's where remote access comes into play. Whether you're managing a home automation system or running a server, knowing how to remotely access Raspberry Pi free can save you tons of time and effort.
In this article, we’ll break down the steps to set up remote access for your Raspberry Pi without spending a dime. You’ll learn about the tools, methods, and tips to make the process smooth and secure. So grab your Pi, fire up your terminal, and let’s dive in!
Read also:Is Lina Esco Married The Truth About Her Relationship Status
Table of Contents:
- Introduction to Raspberry Pi
- Why Remote Access Matters
- Preparing Your Raspberry Pi
- Methods to Remotely Access Raspberry Pi Free
- SSH Access: The Classic Way
- VNC Setup: When You Need a GUI
- Ngrok Solution: A Quick Hack
- Security Tips for Remote Access
- Troubleshooting Common Issues
- Conclusion
Introduction to Raspberry Pi
Before we dive into the nitty-gritty of remotely accessing Raspberry Pi free, let's take a moment to appreciate this little marvel. The Raspberry Pi is a single-board computer designed to promote learning in computer science. It’s compact, affordable, and incredibly versatile. Whether you're building a media center, a weather station, or even a retro gaming console, the Pi can handle it all.
But here's the deal: sometimes, you just can't be near your Pi when you need to make changes or monitor its performance. That's where remote access comes in handy. By setting up remote access, you can control your Pi from anywhere in the world—all you need is an internet connection.
Why Remote Access Matters
Think about it—remote access isn't just a cool feature; it's a necessity for many projects. Imagine running a home automation system powered by your Raspberry Pi. If something goes wrong, you don’t want to rush home to fix it. Instead, you can troubleshoot the issue from your phone or laptop while you're at work or on vacation.
Or maybe you're using your Pi as a web server. With remote access, you can monitor its performance, update software, and manage files—all without being physically present. Plus, it’s a great way to impress your friends when you show them how you control your tech setup from halfway across the globe.
Benefits of Remote Access
- Convenience: Access your Pi from anywhere.
- Efficiency: Troubleshoot and manage projects on the go.
- Cost-Effective: No need for expensive hardware or software.
- Flexibility: Work on multiple projects simultaneously.
Preparing Your Raspberry Pi
Alright, let’s get our hands dirty. Before you can remotely access Raspberry Pi free, you need to ensure everything is set up properly. Here’s a quick checklist to get you started:
Read also:How Tall Is Matt Czuchry In Feet Unveiling The Height Of This Talented Actor
- Make sure your Raspberry Pi is connected to the internet.
- Install the latest version of Raspberry Pi OS on your SD card.
- Enable SSH and VNC services (we’ll cover this later).
- Set a static IP address for your Pi to avoid connection issues.
Pro tip: Always back up your data before making any changes. Trust me, you don’t want to lose your cool project halfway through setup.
Methods to Remotely Access Raspberry Pi Free
There are several ways to remotely access Raspberry Pi free. Each method has its own pros and cons, so choose the one that best suits your needs. Let’s explore the most popular options:
1. SSH (Secure Shell)
SSH is the go-to method for remote access when you only need a terminal interface. It’s secure, lightweight, and easy to set up. All you need is an SSH client on your device and the IP address of your Pi.
2. VNC (Virtual Network Computing)
If you prefer a graphical interface, VNC is the way to go. It allows you to control your Pi as if you were sitting right in front of it. However, it requires more bandwidth and processing power compared to SSH.
3. Ngrok
Ngrok is a quick and easy solution for exposing your Pi to the internet. It creates a secure tunnel that allows you to access your Pi from anywhere. While not as robust as SSH or VNC, it’s perfect for quick troubleshooting or testing.
SSH Access: The Classic Way
Let’s start with SSH because it’s simple, effective, and widely used. Here’s how you can set it up:
First, enable SSH on your Raspberry Pi. You can do this by running the following command in the terminal:
sudo raspi-config
Navigate to "Interfacing Options," select "SSH," and enable it. Once that’s done, find your Pi’s IP address using:
hostname -I
Now, on your remote device, open an SSH client and enter the following command:
ssh pi@your_pi_ip_address
Enter your Pi’s password when prompted, and voilà—you’re in!
Advantages of SSH
- Secure and encrypted connection.
- Low bandwidth usage.
- Works on both Linux and Windows.
VNC Setup: When You Need a GUI
Sometimes, a terminal just won’t cut it. That’s where VNC comes in. Here’s how to set it up:
First, install the VNC server on your Pi:
sudo apt install realvnc-vnc-server realvnc-vnc-viewer
Then, enable VNC by running:
sudo raspi-config
Go to "Interfacing Options," select "VNC," and enable it. Once that’s done, download the VNC Viewer app on your remote device and connect to your Pi using its IP address.
Advantages of VNC
- Full graphical interface access.
- Easy to use for beginners.
- Great for managing multiple projects.
Ngrok Solution: A Quick Hack
Ngrok is a nifty tool that creates a secure tunnel to your Pi. It’s perfect for quick access or testing purposes. Here’s how to use it:
First, download and install Ngrok on your Pi:
curl -s https://ngrok.com/install | bash
Then, start the tunnel by running:
ngrok tcp 22
This will give you a public URL that you can use to access your Pi via SSH from anywhere in the world.
Advantages of Ngrok
- Quick and easy setup.
- No need for port forwarding.
- Perfect for temporary access.
Security Tips for Remote Access
Security should always be a top priority when setting up remote access. Here are some tips to keep your Pi safe:
- Use strong, unique passwords for your Pi.
- Enable two-factor authentication whenever possible.
- Regularly update your Pi’s software and firmware.
- Limit access to trusted IP addresses if possible.
Remember, the internet is a wild place. Always take precautions to protect your data and devices.
Troubleshooting Common Issues
Even the best-laid plans can go awry. Here are some common issues you might encounter and how to fix them:
1. Unable to Connect via SSH
Check that SSH is enabled on your Pi and verify the IP address you’re using. Make sure there are no firewalls blocking the connection.
2. Slow VNC Performance
Try reducing the screen resolution or disabling desktop effects. If you’re on a slow connection, consider using SSH instead.
3. Ngrok Connection Fails
Ensure that Ngrok is properly installed and that your Pi is connected to the internet. Check the Ngrok dashboard for any errors or warnings.
Conclusion
There you have it—a comprehensive guide to remotely access Raspberry Pi free. Whether you choose SSH, VNC, or Ngrok, the key is to find the method that works best for your needs. Remember to prioritize security and always keep your Pi up to date.
Now it’s your turn! Try out these methods and see which one you prefer. Don’t forget to share your experience in the comments below. And if you found this article helpful, feel free to share it with your fellow Pi enthusiasts. Happy tinkering!
Article Recommendations