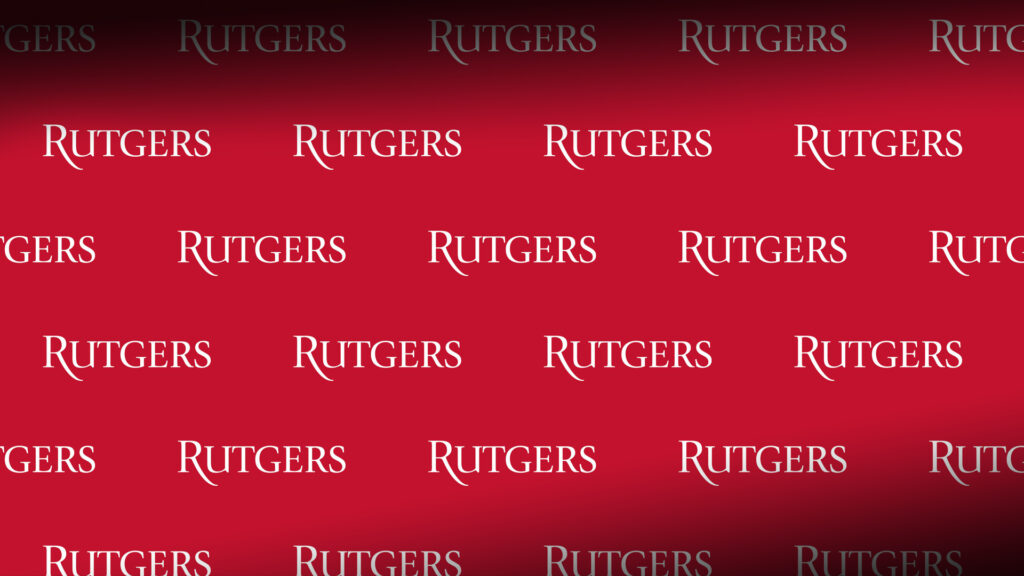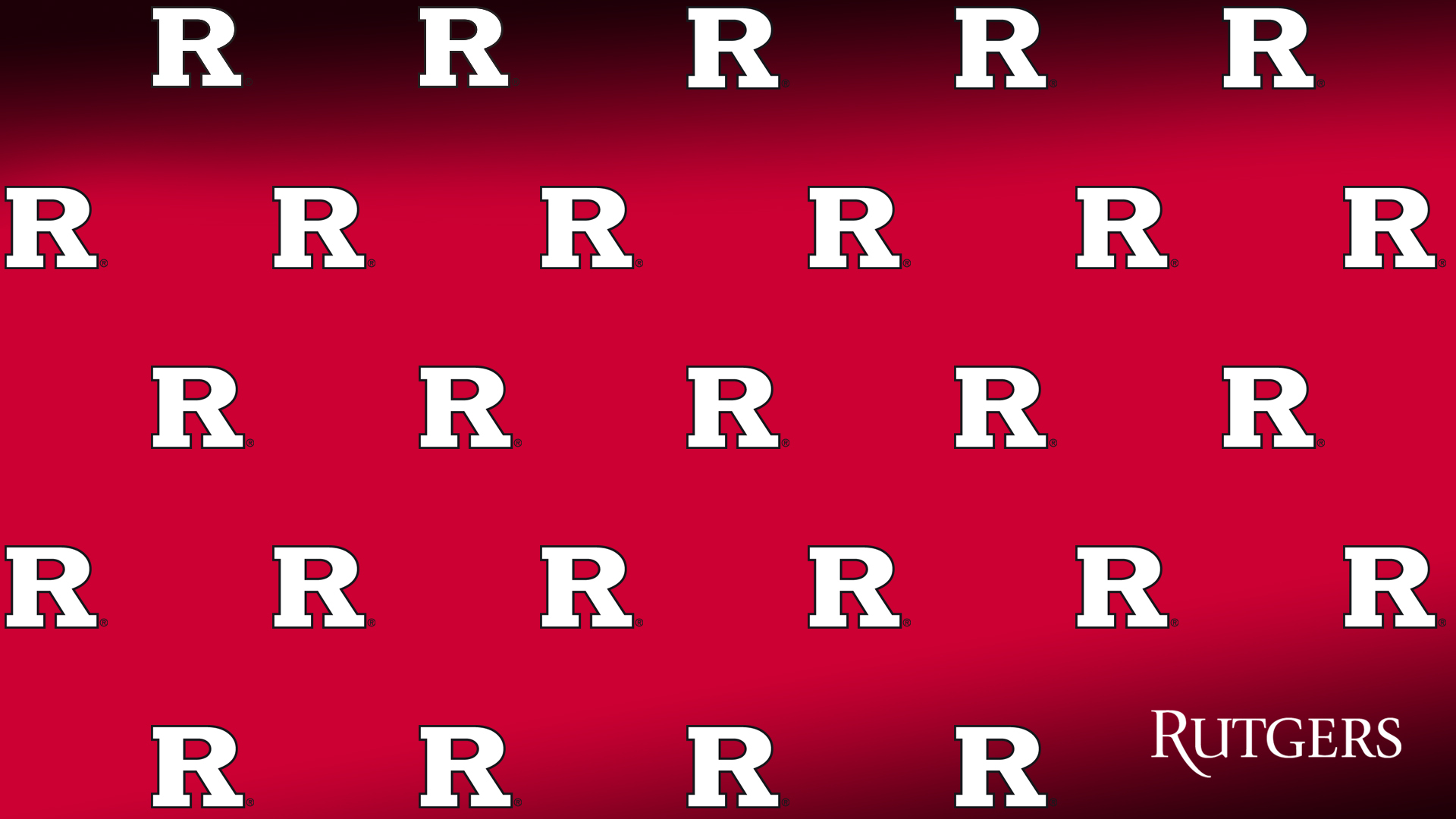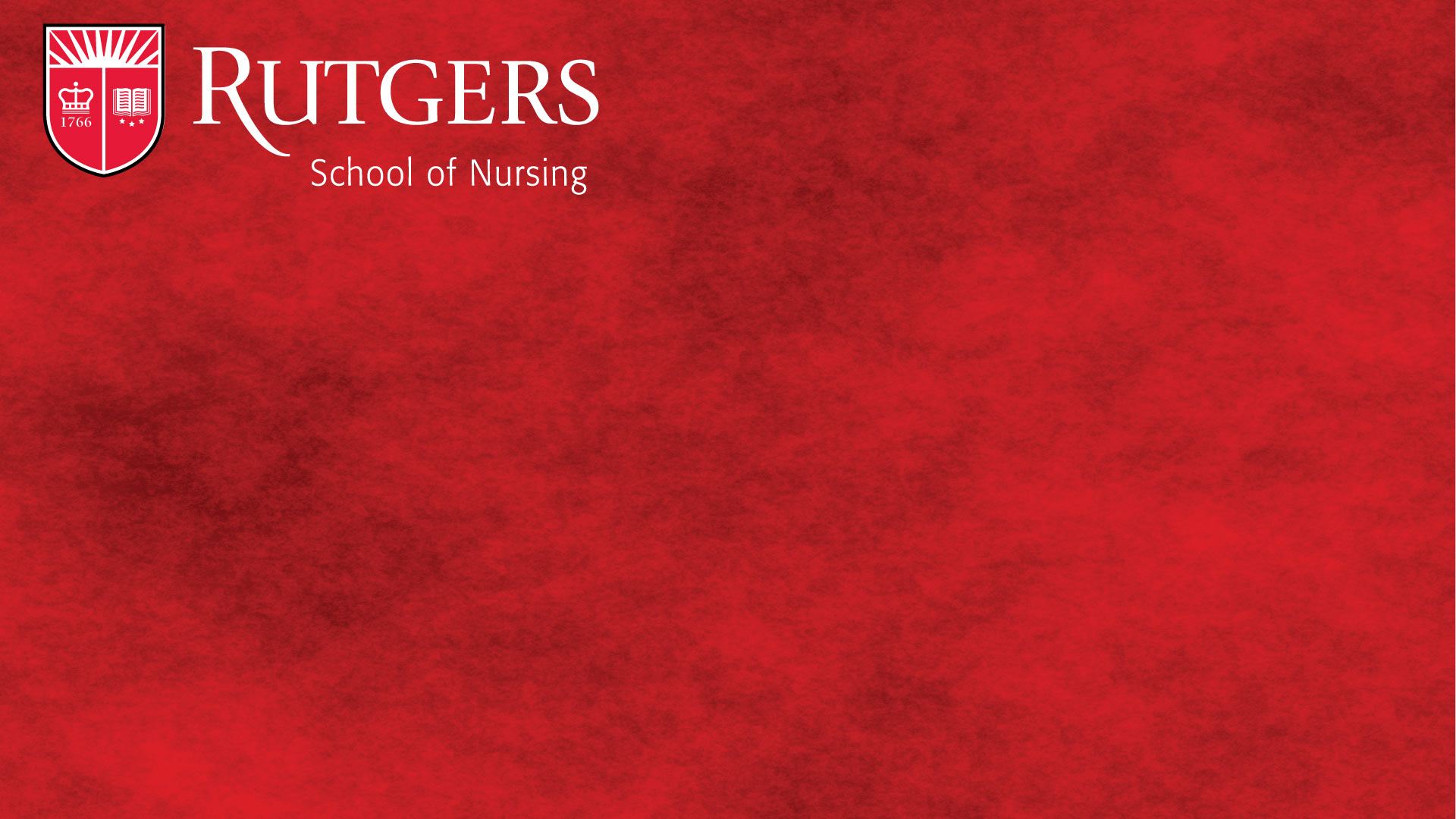Zoom Rutgers: The Ultimate Guide To Enhancing Your Virtual Learning Experience
Hey there, students and educators! Let’s talk about something that’s become a crucial part of modern education: Zoom Rutgers. Whether you’re attending online classes, collaborating with classmates, or participating in virtual campus events, Zoom has become the go-to platform for Rutgers University. But let’s be real—navigating this virtual space can sometimes feel overwhelming. So, buckle up as we dive deep into everything you need to know about Zoom Rutgers and how to make the most out of it.
Imagine this: you’re sitting in your dorm room or home office, ready to attend your first virtual lecture. You log into Zoom Rutgers, but suddenly, things start getting tricky. The audio isn’t working, the video keeps freezing, or you’re unsure how to use certain features. Don’t worry—we’ve got your back. This guide will walk you through everything from setting up your account to mastering advanced features so you can focus on what matters most: your education.
Whether you’re a tech-savvy student or someone who’s still figuring out how to mute and unmute, this article is here to help. We’ll cover everything from troubleshooting common issues to enhancing your virtual learning experience. So, grab a cup of coffee, and let’s get started!
Read also:Michael Kittredge Iii Net Worth The Untold Story Of Success And Wealth
Table of Contents
- What is Zoom Rutgers?
- Getting Started with Zoom Rutgers
- Key Features of Zoom Rutgers
- Troubleshooting Common Issues
- Optimizing Your Virtual Learning Experience
- Tips for Students Using Zoom Rutgers
- Tips for Educators Using Zoom Rutgers
- Security and Privacy on Zoom Rutgers
- Alternatives to Zoom Rutgers
- Conclusion: Mastering Zoom Rutgers
What is Zoom Rutgers?
Alright, let’s break it down. Zoom Rutgers is essentially the Rutgers University version of Zoom, a video conferencing platform designed to facilitate virtual meetings, lectures, and collaborations. It’s not just another app; it’s a powerful tool that connects students, faculty, and staff across the globe. Whether you’re attending a live lecture, participating in a study group, or attending a virtual campus event, Zoom Rutgers has got you covered.
But what makes Zoom Rutgers different from regular Zoom? Well, it’s tailored specifically for Rutgers University students and staff. This means you get access to exclusive features, seamless integration with Rutgers systems, and enhanced security measures. Think of it as a VIP pass to your virtual learning experience.
Why Choose Zoom Rutgers?
Here’s the deal: Zoom Rutgers isn’t just about convenience; it’s about creating a robust virtual learning environment. Some of the key reasons why Rutgers chose Zoom as its primary platform include:
- Reliability: Zoom is known for its stable connections and minimal lag, ensuring smooth virtual meetings.
- Flexibility: Whether you’re on a desktop, laptop, tablet, or smartphone, Zoom Rutgers works seamlessly across all devices.
- Security: With advanced encryption and privacy features, Zoom Rutgers ensures your data is safe and secure.
Getting Started with Zoom Rutgers
So, you’ve decided to give Zoom Rutgers a try. Great choice! But where do you start? Don’t worry; we’ve got a step-by-step guide to help you set up your account and get started.
Step 1: Download and Install Zoom
First things first, you’ll need to download the Zoom app. Visit the Rutgers Zoom website and click on the download link. Choose the appropriate version for your device (Windows, macOS, iOS, or Android) and follow the installation instructions.
Step 2: Log In with Your Rutgers Credentials
Once the app is installed, open it and log in using your Rutgers NetID and password. This ensures that you’re accessing the Rutgers-specific version of Zoom, complete with all the features and security measures.
Read also:Subgaleal Hemorrhage A Closer Look At This Rare But Serious Condition
Step 3: Familiarize Yourself with the Interface
Take some time to explore the Zoom interface. Get familiar with features like muting/unmuting, screen sharing, and recording. Trust me, this will save you a ton of stress during your first virtual class.
Key Features of Zoom Rutgers
Now that you’re set up, let’s talk about some of the amazing features that make Zoom Rutgers a game-changer for virtual learning.
Video Conferencing
This is the bread and butter of Zoom Rutgers. Whether you’re attending a live lecture or participating in a group discussion, the video conferencing feature allows you to see and hear your classmates and instructors in real-time.
Screen Sharing
Ever needed to share your screen during a presentation or group project? Zoom Rutgers has got you covered. The screen-sharing feature lets you share your desktop, documents, or videos with everyone in the meeting.
Recording
Missed a class or need to revisit a lecture? No problem! Zoom Rutgers allows you to record meetings, so you can go back and review them whenever you need.
Troubleshooting Common Issues
Let’s face it—technology isn’t always perfect. If you encounter any issues while using Zoom Rutgers, here are some quick fixes to help you get back on track.
Audio Problems
Can’t hear or be heard? Try these tips:
- Check your microphone and speaker settings in Zoom.
- Restart your device and relaunch Zoom.
- Use wired headphones instead of Bluetooth devices for better audio quality.
Video Issues
Dealing with a frozen screen or pixelated video? Here’s what you can do:
- Ensure your internet connection is stable.
- Lower your video resolution in Zoom settings.
- Restart your device if the problem persists.
Optimizing Your Virtual Learning Experience
Now that you’ve got the basics down, let’s talk about how to make the most out of your Zoom Rutgers experience.
Create a Dedicated Study Space
Having a designated area for your virtual classes can help you stay focused and productive. Make sure your study space is comfortable, well-lit, and free from distractions.
Use a Quality Webcam and Microphone
Investing in a good webcam and microphone can significantly improve your Zoom experience. Clear audio and video make a big difference, especially during presentations or group discussions.
Stay Organized with Schedules
Keep track of your virtual class schedules and deadlines using tools like Google Calendar or Microsoft Outlook. This will help you stay on top of your studies and avoid last-minute stress.
Tips for Students Using Zoom Rutgers
As a student, there are a few things you can do to enhance your Zoom Rutgers experience:
Engage Actively
Don’t be afraid to participate in class discussions or ask questions. Use the chat feature to communicate with your classmates and instructors.
Take Breaks
Sitting in front of a screen all day can be exhausting. Make sure to take regular breaks to stretch, hydrate, and recharge.
Review Recorded Lectures
If you miss a class or need to revisit a lecture, use the recording feature to catch up. This is especially helpful for complex topics that require extra attention.
Tips for Educators Using Zoom Rutgers
For educators, here are some tips to make your virtual teaching experience smoother:
Plan Your Sessions
Create a detailed lesson plan for each virtual class. Include interactive activities, quizzes, and discussion topics to keep students engaged.
Encourage Participation
Use features like polls, breakout rooms, and Q&A sessions to encourage student participation. This not only makes the class more engaging but also helps you gauge their understanding of the material.
Provide Feedback
Regular feedback is crucial for student growth. Use Zoom’s chat and annotation features to provide constructive feedback during and after class.
Security and Privacy on Zoom Rutgers
Security is a top priority when it comes to virtual learning. Here’s how Zoom Rutgers ensures your data is safe:
End-to-End Encryption
All Zoom Rutgers meetings are encrypted end-to-end, ensuring that your conversations and data remain private.
Meeting Passwords
Each Zoom meeting is protected by a unique password, preventing unauthorized access.
Waiting Rooms
The waiting room feature allows hosts to approve participants before they join the meeting, adding an extra layer of security.
Alternatives to Zoom Rutgers
While Zoom Rutgers is an excellent platform, there are other options available for virtual learning:
Microsoft Teams
Microsoft Teams offers similar features to Zoom, including video conferencing, screen sharing, and chat. It’s also well-integrated with other Microsoft Office tools.
Google Meet
Google Meet is another popular choice for virtual meetings. It’s easy to use and integrates seamlessly with Google Workspace.
Webex
Webex by Cisco provides robust video conferencing capabilities and is widely used in educational institutions.
Conclusion: Mastering Zoom Rutgers
And there you have it—a comprehensive guide to mastering Zoom Rutgers. Whether you’re a student or an educator, this platform has everything you need to succeed in the virtual learning world. By following the tips and tricks outlined in this article, you’ll be able to navigate Zoom Rutgers with ease and confidence.
So, what are you waiting for? Dive into the world of virtual learning and make the most out of your Zoom Rutgers experience. And don’t forget to share this article with your friends and classmates. Together, we can create a thriving virtual learning community!
Until next time, keep learning and stay connected. Cheers!
Article Recommendations